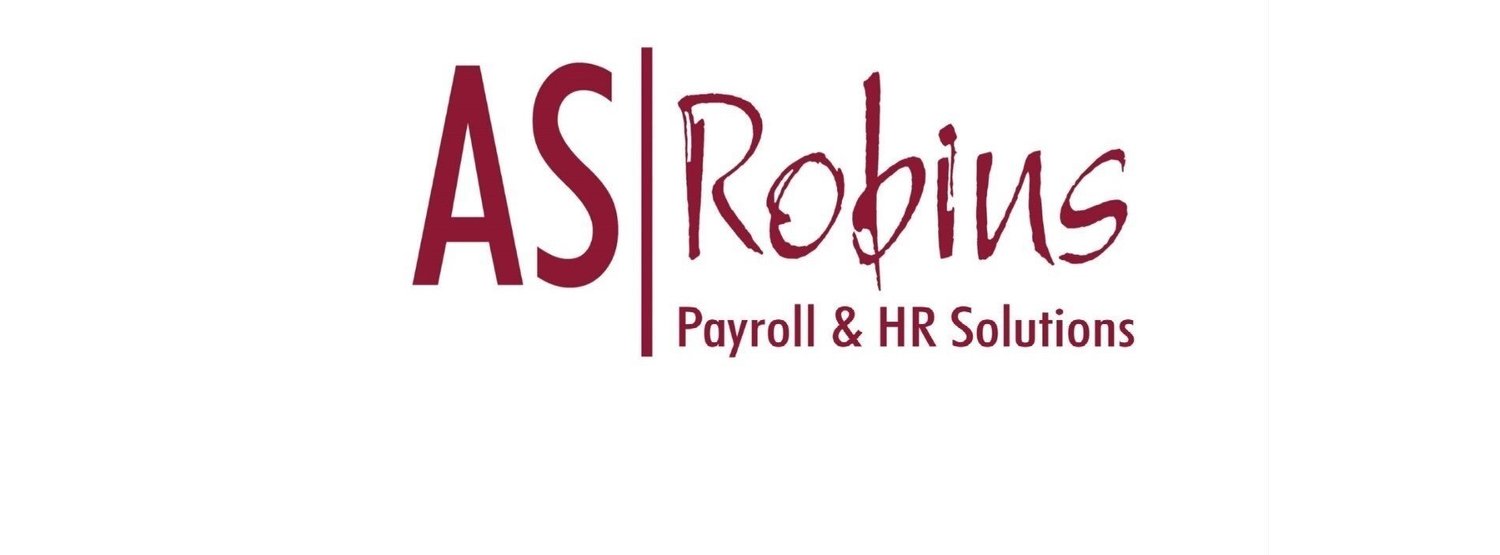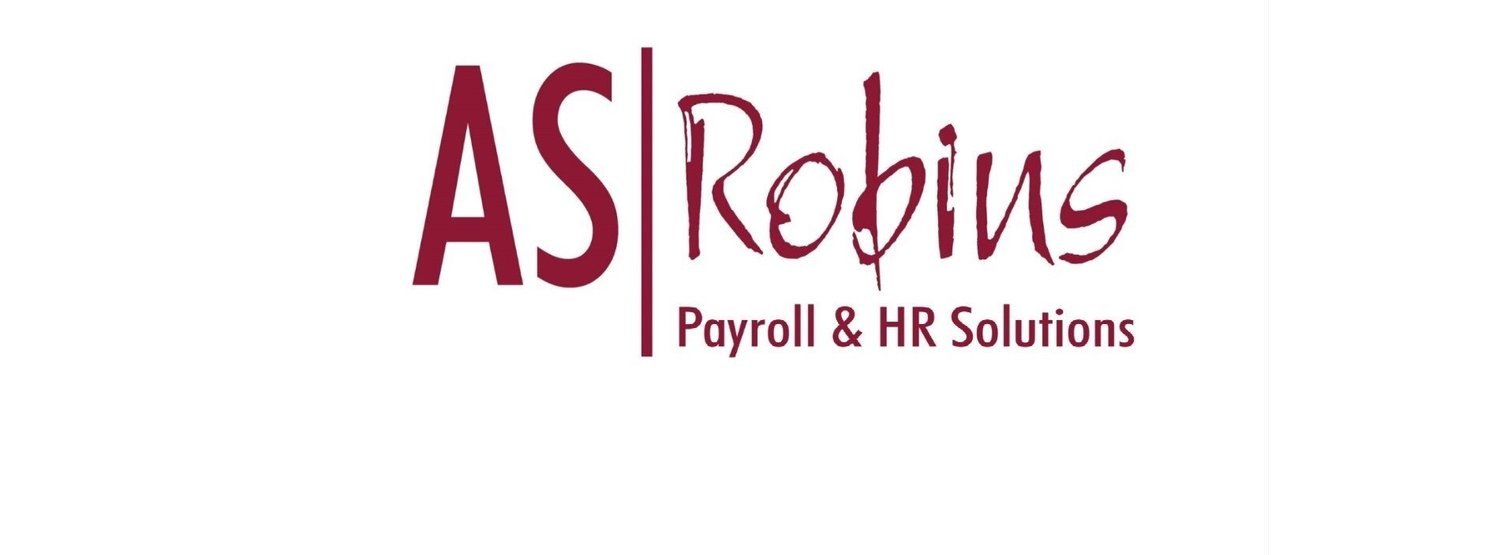Employer Portal Handbook
Overview
The portal provides a method for the payroll administrators and management to both view payroll information at the company level through the reports provided and at employee level where a summary of employee data and period payments (payslips) is available. When you log on to the portal, you will see a number of options:
Dashboard
The Dashboard shows the HMRC liabilities over each period of the year and allows you to confirm amounts paid to HMRC so that amounts outstanding can be seen.
Employees
A list of your employees with the ability to see their personal information, a pay period summary and to drill down to their payslips.
Reports
These are provided in a view that defaults to the current period. Selection is available to view other periods or report groups.
Documents
These are documents provided by Qtac that are not specific Payroll period documents – ie an address list or bank account information. This guide is also available in this section.
Portal Account Setup
Qtac initiates the account setup procedure for each individual who should have access to the payroll information. Qtac can also provide restrictions on access for each user to broad groups of employees or report types. Once an account setup is initiated, the email address specified will receive an invitation to authenticate the account and to define a password. The first invite will be as a Company Administrator, with any further invitations being as Company Readers. Both have all the functionality you need to view employees, their pay history and the payroll reports.
When you click the ‘View Now’ button, you will be taken to the user authentication screen within the portal to provide a password and to prove you are not a robot! The CAPTCHA process using pictures and is inadvisable to attempt on a mobile phone. Note that the Password MUST be complex, that is it must contain a combination of upper case letters, lower case letters, at least one number and a special character.
Password Setup
When this screen appears, enter your chosen password twice. If the password isn’t complex enough then you will get an error and the outline of the password entry box will turn red. Also if the two passwords entered are not exactly the same, then you will also get an error. After entry of the password, you need to tick the ‘Not a Robot’ box. It is then possible that you will be asked to compare a series of pictures to determine that you are real person. Pressing continue will complete the process of authentication and you will have access to the Portal for your employees and reports.
Portal Access
We recommend that the URL for the portal is saved for easy access. It is: https://asrobinspayroll.qtac.cloud/User/Login/
Using any browser that supports secure web access and on any internet-enabled device, from virtually anywhere in the world with internet access.
Forget Password
If you forget your password and click ‘Forgotten’ then you will get the form below, which will generate an email to your account email address, with a link to allow you to reset your password. When you enter an email address that matches the account email, then the emailing of the new password link is confirmed.
If you receive an email like the above when you have not initiated a password change request then this is indicative of someone trying to gain access to the portal account. This may have been as a result of an incorrect login attempt or as a malicious act. Please report this to both your IT service provider and to ourselves. Assuming you did request the password change, then clicking the link will take you to a screen as below, which will allow you to enter and save a new password.
Portal Usage – Dashboard
The Dashboard simply shows the HMRC liability as it builds up over the year. If you wish, you can enter the amount paid to HMRC to keep a running balance.
Portal Usage – Employees
This shows a list of employees along with some icons. There is a search box that filters down the list to those that match the text entered. The ‘eye’ icon takes you to look at the employee’s details, whilst the ‘document’ icon shows you a pay summary for the individual. Employee Details These include ID, Name, Address, Salary, NI Number, Tax Code and much more. Documents The initial display shows you a pay period summary for the individual, which we will have loaded back to the start of April 2017 or their first pay period, if later. You can select any pay period line to see a standardised payslip for that period, with the option to print, which is completed using a version of the payslip format that is in use with your company.
Portal Usage – Reports
The download icon will start the relevant application to view/print or save the report. The application started to view a payroll report, which are provided as PDFs, will depend on the local settings of your device, i.e. whether shown in the browser or Acrobat. The Filter button allows the selection of different pay periods for viewing.
Portal Usage – Documents
Documents that do not belong to a particular pay period will be found under Documents rather than under Reports. They are viewed or downloaded in the same way.